Auf der rechten Seite in der Kundenverwaltung sehen Sie den Abschnitt "Reisebuchungen".
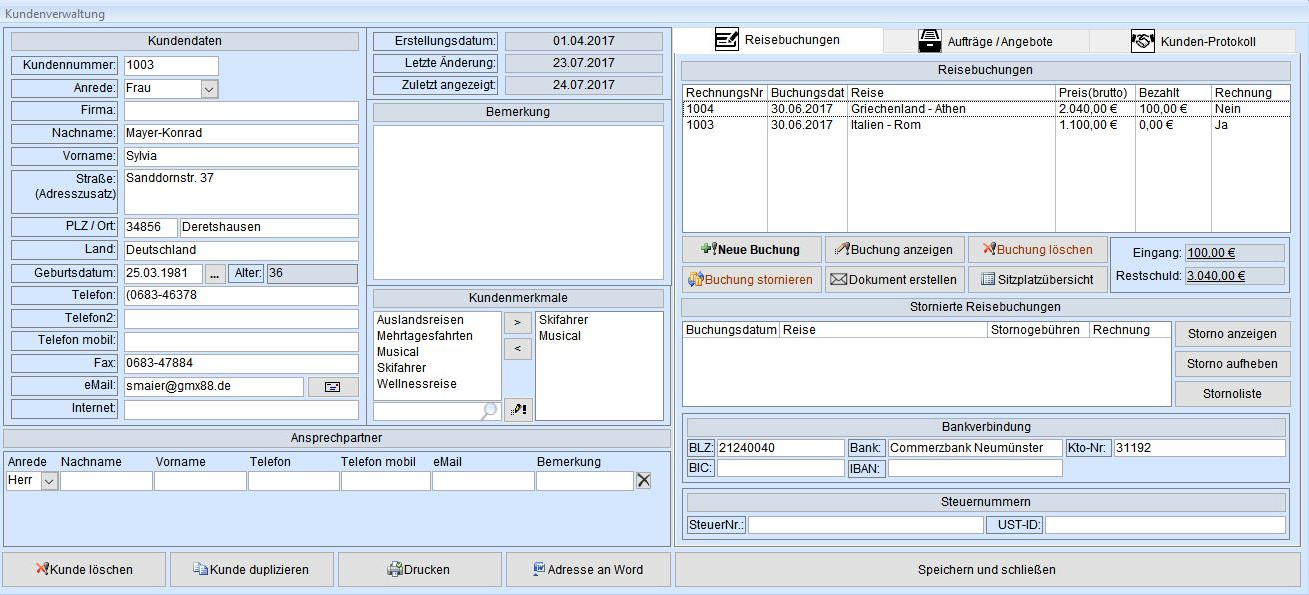
Sie sehen eine Liste mit allen Reisebuchungen für den aktuellen Kunde. Im unteren Teil des Formulars sehen Sie 2 Werte „Eingang“ und „Restschuld“. Diese Werte werden automatisch berechnet. Der Wert „Eingang“ zeigt an, wie viel der Kunde Ihnen bereits bezahlt hat, dieser Wert wird durch das Eingabefeld „Bezahlt“ berechnet. Der Wert „Restschuld“ zeigt an, wie viel Ihnen der Kunde noch schuldet, dieser Wert wird aus dem Preis der Reise errechnet. Diese Felder zeigen den Gesamtwert ALLER Buchungen.
Klicken Sie auf einen Eintrag in der Liste doppelt oder auf den Button "Buchung anzeigen", um weitere Details anzuzeigen.
Mit dem Button „Neue Buchung“ können Sie für diesen Kunde eine neue Reisebuchung zuordnen.
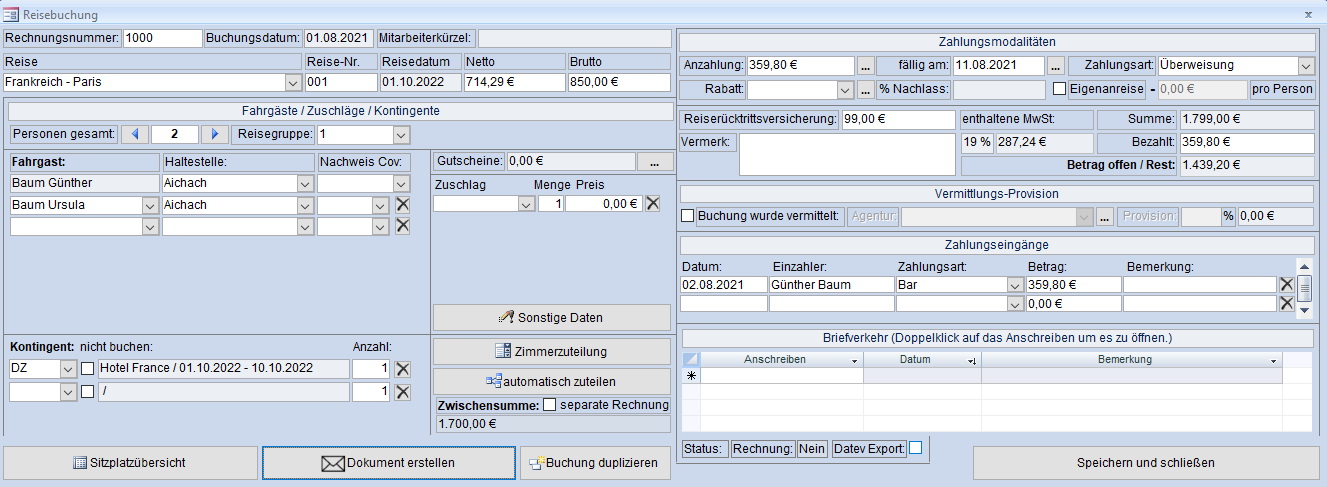
Die Rechnungsnummer wird automatisch fortlaufend vergeben.
Sobald eine Reisebuchung erstellt wird, vergibt TravelManager eine Rechnungsnummer. Die Software ermittelt die höchste Rechnungsnummer in der Datenbank +1.
Beispiel: Ihre letzte Reisebuchung hat die Rechnungsnummer 1025. TravelManager vergibt nun automatisch der nächsten Reisebuchung die Nummer 1026 und so weiter.
Somit hat jede Reisebuchung eine fortlaufende Rechnungsnummer. Diese Rechnungsnummer kann manuell geändert werden.
Wenn Sie eine Rechnungsnummer auf z.B. 2500 ändern und dies die höchste Nummer in der Datenbank ist, wird TravelManager mit 2501 weitermachen.
Somit können Sie bestimmen bei welcher Nummer Ihr Rechnungsnummernkreis beginnt.
Wichtig: Um Lücken zu vermeiden, sollten niemals Reisebuchungen gelöscht werden. Die somit gelöschte Rechnungsnummer wird vom TravelManager nicht mehr
berücksichtigt. Erstellen Sie stattdessen eine Stornorechnung oder vergeben Sie die gelöschte Rechnungsnummer manuell.
Wenn Sie Angebote erstellen möchten ohne, dass eine Rechnungsnummer vergeben wird, verwenden Sie dafür bitte den Anmietverkehr.
Im Anmietverkehr sind Angebotsnummer und Rechnungsnummer getrennt.
Wichtig: Der Anmietverkehr und Reiseverkehr haben unterschiedliche Rechnungsnummernkreise.
Im ersten Listenfeld können Sie die "Reise" auswählen. Es werden nur Reisen angezeigt, die vorher im Auftragsbuch (Reiseverwaltung) hinterlegt worden sind und in der Zukunft liegen (Reisedatum). Vergangene Reisen werden nicht mehr angezeigt. Wenn Sie trotzdem eine bereits vergangene Reise zuordnen möchten, können Sie dies indem Sie im Feld daneben die Reisenummer dieser Reise eingeben.
Wenn Sie eine Reise ausgewählt haben, wird automatisch der Preis pro Person aus dem Auftragsbuch übernommen.
Im Bereich "Personen / Zuschläge / Zimmerbelegung" können Sie mehrere Personen zuordnen, die mit diesem Gast mitreisen.
Es stehen alle Personen zur Auswahl die in der Kundenverwaltung angelegt sind. 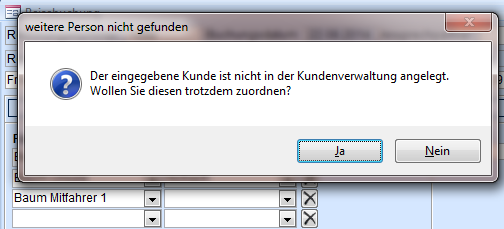
Um eine Person zuzuordnen die nicht in der Kundenverwaltung hinterlegt ist, geben Sie diese einfach manuell in das Feld ein.
Die Personenanzahl wird automatisch angepasst, wenn Sie die Personen auswählen. Alle ausgewählten Personen werden bei der automatischen Sitzplatzzuordnung berücksichtigt.
Es ist auch möglich die Personenanzahl manuell zu bestimmen ohne weitere Personen auszuwählen. Dann kann die buchende Person z.B. bei 4 Personen 4 Sitzplätze mit demselben Namen belegen.
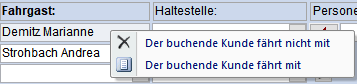
Wenn Sie möchten dass der buchende Kunde nicht mit fährt, klicken Sie mit der rechten Maustaste auf den Namen und wählen "Der buchende Kunde fährt nicht mit" aus.
Dieser wird dann von der Reise ausgeschlossen, während alle weiteren Personen mit reisen.
Wählen Sie im Feld "Reisegruppe" eine Gruppe zwischen 1 und 15. Es können mehrere Reisebuchungen dieselbe Gruppe haben.
Diese wird in der Sitzplatz-Zuordnung, in der druckbaren Zustiegsliste und Sitzplatzübersicht angezeigt. So kann der Benutzer erkennen welche Reisebuchungen zu welcher Gruppe gehören.
Sie haben die Möglichkeit mehrere Reisezuschläge und Leistungen zuzuordnen. Es können nur Zuschläge ausgewählt werden, die für die entsprechende Reise im Auftragsbuch hinterlegt wurden.
Zuschläge können auch als Pauschalrabatt verwendet werden. Diese haben dann einen negativen Preis.
Im Feld "Haltestelle" können Sie für jede Person eine im Auftragsbuch hinterlegte Zustiegsmöglichkeit auswählen. Diese werden dann in der druckbaren Haltestellenliste aufgelistet.
Im Feld "Nachweis Cov" kann eine Auswahl für die 3G-Regel getroffen werden. In der Haltestellen-Liste wird diese Information mit A, B oder C markiert (Legende am Ende der Liste).
Im Bereich "Kontingent" können Sie mehrere Hotels und Zimmerbelegungen zuordnen. Es stehen nur Hotels zur Auswahl die im Auftragsbuch unter Kontingente angelegt wurden. Diese Auswahl wirkt sich auf den Bestand der entsprechenden Kontingente aus.
Status "nicht buchen" wird ausgewählt, wenn dieses Kontingent nur auf einem Dokumente wie z.B. der Reisebestätigung angezeigt werden soll. Das Kontingent wird dann nicht gebucht und auf der Zimmerliste nicht angezeigt.
Fallbeispiel:
Frau Schmid und Frau Müller möchten zusammen einem Doppelzimmer nächtigen aber getrennte Rechnungen.
Sie erstellen Für Frau Schmid und Frau Müller jeweils eine Reisebuchung, ordnen bei beiden 1 DZ zu und wählen bei nur EINER der beiden den Status "nicht buchen" (z.B. bei Frau Schmid).
Anschließend klicken Sie in der Buchung von Frau Müller auf "Zimmer zuteilen", wählen unten links den Button "Alle Fahrgäste" aus und wählen als Zimmernachbar Frau Schmid aus.
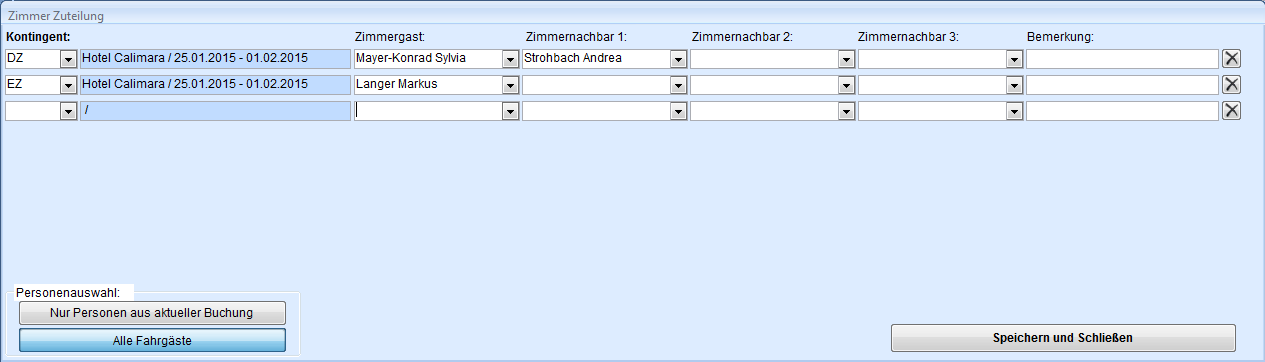
"Zimmer zuteilen"
Mit dem Button "Zimmer zuteilen" öffnet sich eine Übersicht aller bereits in der Reisebuchung ausgewählten Zimmer.
Sie können in dieser Übersicht auch zusätzlich Zimmer hinzufügen. Sie haben die Möglichkeit für jedes einzelne Zimmer die jeweiligen Personen zu bestimmen die in diesem Zimmer zugeteilt werden.
Standardmäßig stehen nur Fahrgäste aus der aktuellen Reisebuchung zur Auswahl. Wenn Sie Zimmernachbarn Buchungsübergreifend zuordnen möchten, dann
klicken Sie bitte unterhalb der Übersicht auf "Alle Fahrgäste". Es stehen dann alle Fahrgäste der entsprechenden Reise zur Auswahl. Bitte beachten Sie, wenn diese Funktion genutzt wird, in der Reisebuchung
die Anzahl der Zimmer immer auf Anzahl "1" zu belassen. Wenn Sie z.B. 3 EZ benötigen, dann wählen Sie dieses 3mal aus, so dass 3 Zeilen EZ angezeigt werden.
Das beste Ergebnis erzielen Sie, wenn Sie Zimmerliste Variante 1 verwenden (Siehe Kapitel Auftragsbuch / Reiseverwaltung).
"automatisch zuteilen"
Mit diesem Button werden Zimmer automatisch zugeteilt.
Die Fahrgäste werden der Reihenfolge nach den Zimmern im Kontingent zugeteilt.
Beispiele:
Wenn 2 Fahrgäste in der Reisebuchung eingegeben wurden und 1 Doppelzimmer, dann werden beim automatischen zuteilen diese 2 Gäste dem Doppelzimmer zugewiesen.
Bei 3 Fahrgäste, 1 DZ und 1 EZ werden die ersten 2 Gäste dem DZ und der letzte Gast dem EZ zugeordnet.
Wenn es mehr Zimmer oder mehr Personen gibt, dann erhalten Sie eine Fehlermeldung.
Bitte bei mehreren Personen die Zuteilung immer unter "Zimmer zuteilen" manuell prüfen.

Vermittlungsprovision (ab Version 2017):
Wenn eine Reisebuchung von einer Agentur vermittelt wurde, legen Sie den Kunde wie gewohnt in Ihrer Kundenverwaltung an. Erstellen Sie eine Reisebuchung und aktivieren Sie im Abschnitt "Vermittlungs-Provision" die Checkbox "Buchung wurde vermittelt". Wählen Sie im Feld daneben eine Agentur und die entsprechende Provision in %.
Um Agenturen zu verwalten und neue hinzuzufügen klicken Sie neben der Agenturauswahl auf den Button mit den 3 Punkten.
In dieser Ansicht können Sie Ihre Agenturen und dessen Vermittlungsprovisionen bearbeiten.
Um eine Provisionsabrechnung zu erstellen benötigen Sie eine eigene Word-Vorlage. Folgende Word-Variablen können für die Provisionsabrechnung verwendet werden:
[ag_name] = Name der Agentur
[ag_strasse] = Straße der Agentur
[ag_plz] = PLZ der Agentur
[ag_ort] = Ort der Agentur
[ag_land] = Land der Agentur
[ag_prov] = Provision in % der Agentur
[ag_mwst] = in der Provision enthaltene MwSt.
[ag_netto] = Provision netto
[ag_brutto] = Provision brutto
Im Feld "Gutscheine" (ab Version 2019) wird die Summe aller zugeordneten Gutschein angezeigt.
Um Gutscheine zuzuordnen klicken Sie auf den Button daneben. Es können unendlich viele Gutscheine ausgewählt werden. Diese werden nach der Auswahl entwertet und dem Reisepreis gutgeschrieben.
In der Gutscheinverwaltung können alle Gutscheine verwaltet und Übersichten angezeigt werden.
Die "Anzahlung" wird automatisch aus einem Prozentsatz des Gesamtpreises errechnet. Diesen Prozentsatz können Sie manuell anpassen. Klicken Sie dazu auf den Button mit den 3 Punkten.
Im Feld "fällig am" wird eingetragen wann die Anzahlung fällig ist. Welcher Wert dafür automatisch errechnet wird können Sie ebenfalls anpassen. Klicken Sie dazu auf den Button mit den 3 Punkten.
Im Feld "Zahlungsart" kann die bevorzugte Zahlungsweise des Kunden hinterlegt werden. Diese erscheint bei Bedarf auch auf der Rechnung.
Wählen Sie einen "Rabatt" um den Kunden einen Nachlass zu gewähren. Die Rabattstaffeln können Sie verwalten indem Sie auf den Button daneben klicken.
Wenn die "Eigenanreise" aktiviert wird, kann hinterlegt werden, wie viel dem Kunde für eine evtl. Eigenanreise abgezogen werden soll.
Im Feld "Reiserücktrittsversicherung" können Sie hinterlegen wie viel diese Versicherung für diese Reisebuchung kostet.
Das Feld "Vermerk" ist zur freien Eingabe gedacht. Sie können beliebig viele Zeilen freien Text in dieses Feld eintragen.
Im Bereich "Zahlungseingänge" kann jeder Zahlungseingang des Kunden eingetragen werden. Diese können später in einer eigenen Übersicht für Zahlungseingänge angezeigt werden.
Wenn Sie diese Funktion nicht nutzen können Sie bereits bezahlte Beträge einfach im Feld "Bezahlt" eintragen.
In der Tabelle "Briefverkehr" sehen Sie alle bisher generierten Dokumente für diesen Zahlungsverkehr. Mit einem Doppelklick in der Spalte "Anschreiben" können Sie das Dokument öffnen und bearbeiten.
Mit dem Button "Sitzplatzübersicht" wird Ihnen der Sitzplan der aktuellen Reise angezeigt (s. Kapitel "Sitzplatzübersicht").
Mit dem Button „Brief erstellen“ können Sie ein Dokument (z.B. Angebot, Rechnung) für den aktuellen Kunden erstellen (siehe Kapitel "Dokumente / Briefe erstellen").
Wenn Sie mit der Reisebuchung fertig sind, klicken Sie auf "Speichern und schließen".
Sie werden gefragt, ob für den Kunden ein Sitzplatz im Omnibus hinterlegt werden soll. Wenn Sie auf "Ja" klicken, werden allen zugeteilten Personen die nächstbesten Sitzplätze zugeordnet, diese können Sie unter "Sitzplatzübersicht" verändern.