Klicken Sie im Hauptmenü auf den Button "Auftragsbuch/Reiseverwaltung".
Sie gelangen nun in eine Volltextsuche, dort können Sie nach Reisen suchen. Es werden alle Spalten nach dem Suchbegriff durchsucht. Wird z.B. der Suchbegriff "Italien" eingegeben werden alle Reisen mit dem Zielort Italien angezeigt, aber auch Reisebezeichnungen die diesen Suchbegriff enthalten. Es werden also alle Felder nach dem Begriff durchsucht.
Unter dem Suchfeld befinden sich 2 Buttons mit denen Sie auswählen können ob Sie nach allen Reisen oder nur nach aktuellen Reisen suchen möchten.
Mit einem Doppelklick auf das gewünschte Ergebnis in der Liste gelangen Sie in das Auftragsbuch.
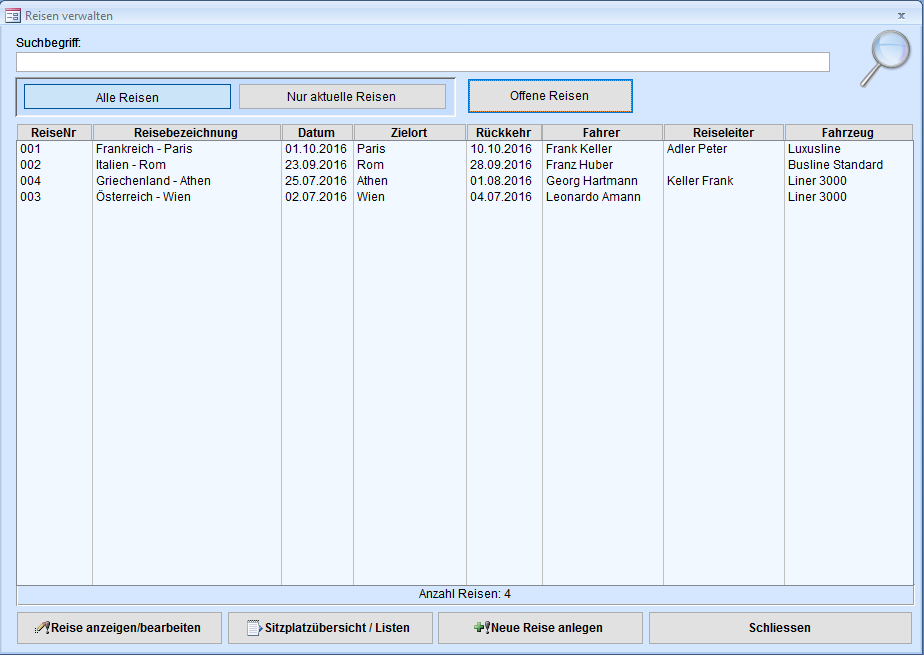
Mit dem Button "Offene Reisen" (ab Version 2016) erhalten Sie eine Übersicht über alle Reisen die anstehen und noch Sitzplätze oder Kontingente (je nach Auswahl) frei sind.
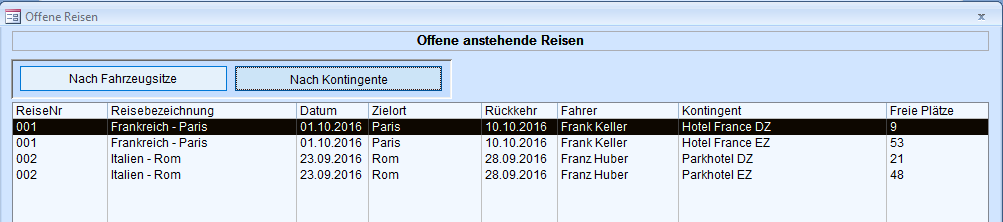
Mit dem Button "Sitzplatzübersicht / Listen" wird direkt die Sitzplatzübersicht der ausgewählten Reise aufgerufen (Siehe Kapitel "Sitzplatzübersicht").
Um eine neue Reise anzulegen klicken Sie auf den Button "Neue Reise anlegen"
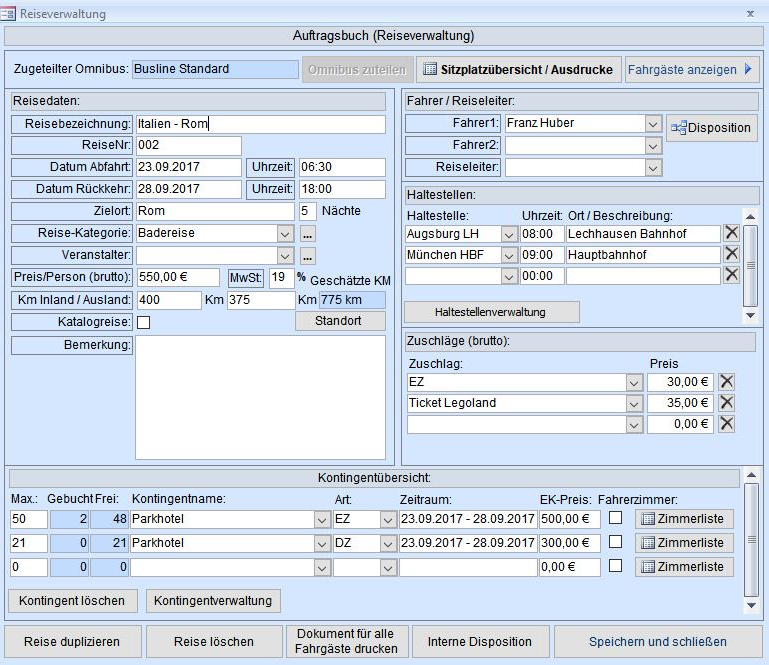
Im Auftragsbuch werden alle Reisedaten abgespeichert. Es können Reiseinformationen, Haltestellen, Fahrer, Reiseleiter, Hotelkontingente und Zuschläge wie z.B. Einzelzimmerzuschläge verwaltet werden.
Nach der Eingabe aller Informationen ordnen Sie bitte ein Fahrzeug zu (Button "Omnibus zuteilen"). Erst dann haben Sie Zugriff auf die Sitzplatzübersicht für diese Reise.
Mit dem Button "Fahrgäste anzeigen" erscheint eine Übersicht mit bereits gebuchten Kunden für diese Reise. Auch ein Export einer Excel-Tabelle aller Fahrgäste wird angeboten.
Zuschläge:
Um einen Zuschlag zu hinterlegen, wählen Sie diesen aus der Liste aus, oder geben diesen manuell ein. Alle manuell eingegebenen Zuschläge werden automatisch in der Auswahlliste hinterlegt und können bei Bedarf in anderen Reisen wieder ausgewählt werden. Sobald Sie einen oder mehrere Zuschläge hinterlegt haben, können diese in einer Kundenbuchung ausgewählt werden (siehe Abschnitt "Kundenverwaltung-Zahlungsverkehr").
Kontingentübersicht:
Das erste Feld "Max." gibt die Anzahl der verfügbaren Kontingente an wie z.B. Tickets für eine Veranstaltung oder Doppelzimmer für ein Hotel. Die jeweils gebuchten Zimmer werden automatisch berechnet. Bei einem Hotel mit der Zimmerart "EZ" werden nur Zimmer von Kunden, in deren Reisebuchung ebenfalls "EZ" hinterlegt ist, als gebucht gewertet. Auf diese Weise funktionieren auch alle anderen Zimmerarten. Sobald ein Kunde für eine Reise eingebucht wird, zählt dieser für das entsprechende Hotel als gebucht. Es gibt auch die Zimmerart "Ticket", diese Auswahl ist z.B. für Eintrittskarten eines Freizeitparks oder Theater gedacht. Auch verschiedene Preisklassen von Tickets können in Verbindung mit Zuschlägen verteilt werden.
Die Checkbox "Fahrerzimmer" (verfügbar ab Version 2015) kann aktiviert werden, um entsprechend viele Einzelzimmer für die Fahrer zu reservieren. Diese werden auch auf der Zimmerliste angezeigt.
Mit dem Button "Zimmerliste" wird eine Liste mit allen gebuchten Zimmern und deren Gäste bzw. Kontingente angezeigt. Mit dem Button daneben wird eine Email erzeugt die als Anhang diese Liste im PDF-Format beinhaltet.
Mit dem Button "Kontingentverwaltung" kommen Sie in die Verwaltung aller Kontingente. Dort können Sie alle Hotels/Tickets usw. bearbeiten oder neue anlegen.
Zimmerliste / Zimmerlisteneditor (Verfügbar ab Version 2015):
Mit dem Button "Zimmerliste" wird der Zimmerlisteneditor aufgerufen.
In dieser Zimmer Zuteilung werden alle in den Reisebuchungen zugewiesenen Zimmer angezeigt. Sie haben die Möglichkeit für jedes einzelne Zimmer die jeweiligen Personen zu bestimmen die in diesem Zimmer zugeteilt werden.
In dieser Ansicht stehen ALLE Fahrgäste der entsprechenden Reise zur Auswahl. Es können also auch Reisebuchungsübergreifend Personen zugeordnet werden.
Es stehen Ihnen 2 Varianten der Zimmerliste zur Verfügung. Die erste Variante sollte verwendet werden, wenn Sie die Zimmer mit Fahrgästen und Zimmernachbarn zuordnen. In dieser Variante werden alle zugeordneten Fahrgäste angezeigt.
Falls Sie nur Zimmer und Anzahl in der Reisebuchung hinterlegen möchten ohne weitere Zuordnung, sollten Sie die Variante 2 verwenden. Denn nur in dieser Variante wird die Anzahl eingeblendet.
Haltestellen:
Hier können Sie eine Haltestelle aus der Auswahlliste auswählen, oder manuell eingeben. Sobald Sie ein oder mehrere Haltestellen hinterlegen, können diese bei den Buchungen Ihrer Kunden zugeordnet werden (siehe Abschnitt "Kundenverwaltung-Zahlungsverkehr").
Mit dem Button "Haltestellenverwaltung" können Sie bestimmen welche Haltestellen in Zukunft zur Auswahl stehen. Tragen Sie hier Haltestellen ein die Sie immer wieder benötigen.
Bitte beachten Sie, dass alle Haltestellen unterschiedlich benannt sind und auch die Uhrzeiten unterschiedlich sind.
Fahrer / Reiseleiter:
Sie haben die Möglichkeit pro Reise maximal 2 Fahrer und 1 Reiseleiter zu hinterlegen. Wählen Sie dazu einen Fahrer/Reiseleiter in der entsprechenden Auswahlliste aus.
Neben den Auswahllisten befinden sich zwei Buttons. Mit dem oberen Button kommen Sie in eine "Omnibus und Reiseleiter-Verwaltung". Dort können Sie alle Informationen für Ihre Fahrer und Reiseleiter hinterlegen, die anschließend in den Auswahllisten zur Verfügung stehen.
Der 2te Button zeigt Ihnen eine Auflistung aller zugeteilten Fahrer an. So kann festgestellt werden welche Fahrer im Zeitraum der Reise verfügbar sind.
automatische Entfernungsberechnung:
Sobald Sie einen Reiseort eingegeben haben, wird die Entfernung zwischen Ihrem Standort und dem Reiseort berechnet. Dieser Wert erscheint anschließend im Feld "geschätzte KM". Falls das Reiseziel merhmals existiert wie z.B. in zwei verschiedenen Bundesländern, erscheint eine Auswahl, in der Sie den korrekten Zielort bestimmen können. Falls der eingegebene Zielort nicht in der Datenbank gefunden wird, erscheint im Feld "geschätzte KM" das Zeichen "#". Die Kilometerangaben sind nur "geschätzte" Werte um die Entfernung ungefähr einzuschätzen. In der Datenbank sind über 85.000 Orte aus Deutschland und über 300 Orte aus Europa hinterlegt.
Damit die Entfernung ermittelt werden kann, müssen Sie Ihren Standort hinterlegen. Klicken Sie dazu auf den Button "Standort ändern". Geben Sie Ihren Standort ein und öffnen Sie anschließend die Auswahlliste, um den korrekten Standort zu bestimmen. Klicken Sie auf "Schließen" um den Standort zu speichern.
Reisekategorie:
Sie können jeder Reise eine bestimmte Kategorie zuordnen. Wählen Sie aus dem Listenfeld "Reisekategorie" die gewünschte Kategorie aus. Um Reisekategorien hinzuzufügen oder zu ändern, klicken Sie auf den Button daneben. Es wird ein Formular geöffnet, in dem Sie alle Reisekategorien verwalten können. Nach einer Anlage oder Veränderung, werden diese im Listenfeld angezeigt.
Veranstalter:
Wenn es einen Veranstalter für diese Reise gibt, kann dieser im Listenfeld "Veranstalter" ausgewählt werden. Um Veranstalter anzulegen oder zu verändern, klicken Sie auf den Button daneben. Es öffnet sich ein Eingabeformular für Veranstalter. Dort eingetragene Veranstalter erscheinen anschließend in der Auswahlliste für Veranstalter im Auftagsbuch. Um direkt zu einem Veranstalter zu gelangen, klicken Sie doppelt auf das Listenfeld. Es öffnet sich das Veranstalter-Eingabeformular mit dem im Listenfeld ausgewählten Veranstalter.
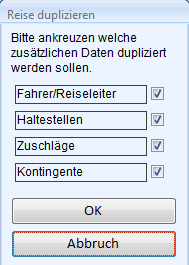
Reise duplizieren:
Wenn Sie eine ähnliche Reise anlegen möchten oder Reisen vom Vorjahr kopieren möchten können Sie mit dem Button "Reise duplizieren" eine Reise kopieren und mit aktuellen Daten bestücken.
Wählen Sie aus ob Sie die komplette Reise kopieren oder nur einzelne Informationen davon kopieren möchten. Mit dem Button "OK" wird der Kopiervorgang gestartet und Sie befinden sich in der Kopie der Reise.
Reise löschen:
Klicken Sie auf den Button "Reise löschen" um die aktuell angezeigte Reise endgültig zu löschen.
Sammelrechnung (ab Version 2015):
Mit dem Button "Dokument für alle Fahrgäste drucken" können Sie ein Sammel-Rechnung, Reisebestätigung oder ein anderes Dokument für alle Fahrgäste der aktuell geöffneten Reise drucken.
Klicken Sie auf den Button und Wählen Sie die entsprechende Word-Vorlage aus. Es handelt sich hierbei um die Auswahl Ihrer hinterlegten Word-Vorlagen, die auch zum Drucken aus der Reisebuchung verwendet werden.
Nach einem Klick auf den Button "Dokument erstellen / drucken" werden die Dokumente für alle Fahrgäste erzeugt und automatisch an den in Windows festgelegten Standard-Drucker übergeben.