Um in die Angebotsverwaltung zu gelangen, klicken Sie im Hauptmenü auf den Button "Angebote / Aufträge verwalten". Es öffnet sich eine Volltextsuche.
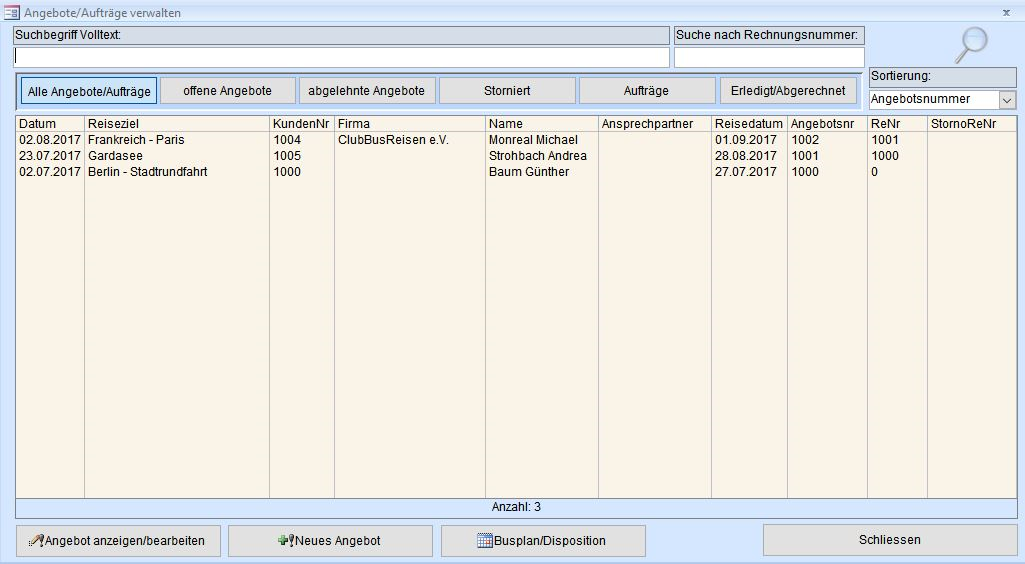
Sie können alle Angebote und Aufträge nach Datum, Reiseziel, Kundennummer, Firma, Nachname, Angebots -und Rechnungsnummer suchen. Mit den Buttons unterhalb der Eingabe können Sie filtern nach offenen, abgelehnten Angebots oder Aufträgen.
Es werden dann in der Liste nur diese als Suchergebnis angezeigt. Im Feld "Sortierung" kann eine beliebige Spalte ausgewählt werden nach der im Suchergebnis sortiert werden soll.
Um das gewünschte Angebot zu öffnen klicken Sie mit der Maus doppelt auf einen Eintrag in der Liste.
Um ein neues Angebot hinzuzufügen klicken Sie auf den Button „Neues Angebot erstellen“.
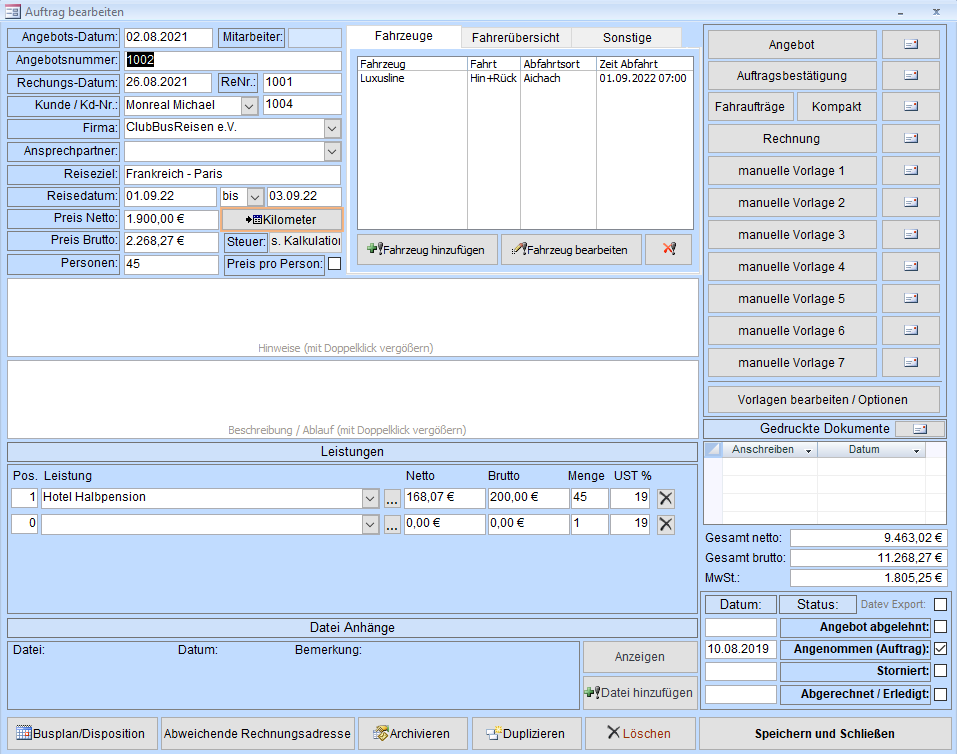
In der Angebotsmaske sehen Sie alle Informationen Ihres Angebots.
Angebot erstellen/bearbeiten:
Bei einem neuen Angebot wird automatisch eine Angebotsnummer vergeben. Diese wird errechnet aus der höchsten Angebotsnummer die in der Datenbank besteht +1.Die Angebotsnummer kann auch manuell eingetragen werden. Die Rechnungsnummer kann bei Bedarf entweder manuell eingetragen werden. Wenn der Standardwert "0" (=keine Rechnungsnummer vergeben) als Rechnungsnummer hinterlegt ist wird beim Druck einer Rechnung automatisch eine Rechnungsnummer vergeben. Diese wird errechnet aus der höchsten Rechnungsnummer die in der Datenbank besteht +1. Reiseverkehr und Anmietverkehr haben unterschiedliche Nummernkreise.
Im Feld Kunde können Sie den gewünschten Kunden auswählen für den Sie das Angebot erstellen möchten. Auch eine Zuordnung durch die Eingabe der Kundennummer ist möglich. Dieser Kunde muss bereits in der Kundenverwaltung vorhanden sein.
Tipp: Wenn Sie auf das Eingabefeld doppelklicken, öffnet sich die Kundenverwaltung mit dem ausgewählten Kunden.
Hinweis: Das Reisedatum wird in der Fahrzeugdisposition nicht berücksichtigt. Es werden nur Teilstrecken die Sie mit dem Button "Fahrzeug hinzufügen" definieren in der Fahrzeugdisposition verwendet.
Auf der rechten Seite unter "gedruckte Dokumente" sehen Sie den aktuellen Gesamtpreis Ihres Angebotes.
Kilometerübersicht / Länder:
Klicken Sie auf den Button "Kilometer" um die gefahrenen Kilometer in den jeweiligen Ländern zu hinterlegen.
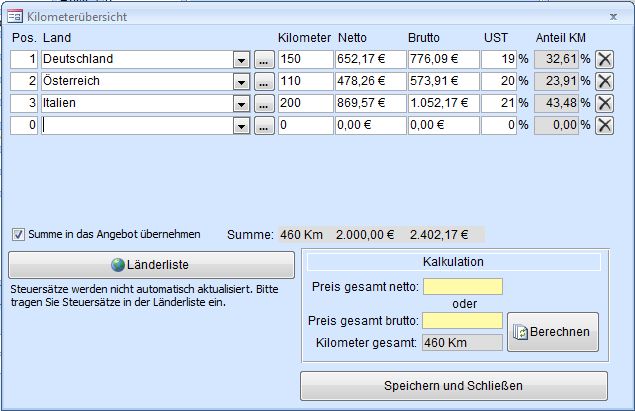
Bitte passen Sie zuerst die Länderliste an und tragen Sie die von Ihnen verwendeten Steuersätze ein. Klicken Sie dazu auf den Button "Länderliste".
Wählen Sie das Land aus der Auswahlliste aus. Der in der Länderliste hinterlegte Steuersatz wird automatisch übernommen.
Es ist auch möglich nur Deutschland mit 19% und Ausland mit 0% auszuwählen, falls Sie nicht verpflichtet sind alle einzelnen Länder aufzuführen.
Tragen Sie die Kilometer in das Feld "Kilometer" für jedes Land ein.
Um Ihren festgelegten Preis auf die Kilometer aufzuteilen geben Sie Ihren Preis in das Feld "Preis gesamt netto" oder "Preis gesamt brutto" ein.
Nach einem Klick auf den Button "Berechnen" wird die Summe entsprechend der Anteile aufgeteilt.
Klicken Sie auf Speichern und schließen um die Summe als Grundpreis in Ihr Angebot zu übernehmen.
Fahrzeuge hinzufügen:
Klicken Sie auf den Button "Fahrzeug hinzufügen".
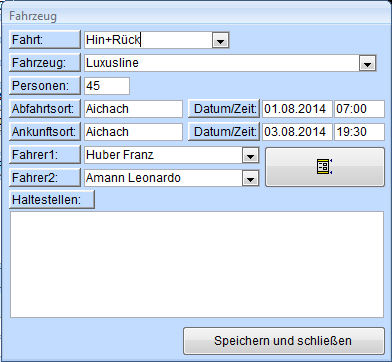
Bestimmen Sie als erstes ob es sich um eine Hinfahrt, Rückfahrt oder beides handelt.
Anschließend wählen Sie das Fahrzeug (muss im Fuhrpark hinterlegt sein) aus.
Es können ein Abfahrtsort mit Datum und Uhrzeit und Ankunftsort mit Datum und Uhrzeit hinterlegt werden.
Die Personenanzahl und das Datum werden vorerst aus dem Angebot übernommen. Falls Sie z.B. mehrere Fahrzeuge für eine Hin -oder Rückfahrt einplanen können Sie die Personenanzahl entsprechend anpassen.
Es können bis zu 2 Fahrer zugeordnet werden. Um die Fahrerdisposition zu öffnen um zu ermitteln welche Fahrer für diesen Zeitraum eingeteilt werden können klicken Sie auf den Button daneben.
Das Feld "Haltestellen" ist ein freies Eingabefeld und kann verwendet werden wenn Abfahrts -und Ankunftsort nicht ausreichen.
In der Fahrzeugdisposition werden nur diese Daten berücksichtigt und nicht das Reisedatum im Angebot.
Wenn Sie möchten können Sie nur 1 Fahrzeug für Hin+Rückfahrt anlegen oder unendlich viele Fahrzeuge für die Hinfahrt bzw. Rückfahrt.
Es gibt noch 2 weitere Reiter:
Fahrerübersicht:
Hier werden dieselben Datensätze wie bei den Fahrzeugen angezeigt nur mit Fahrer und Zeitraum.
Sonstige:
Die "interne Notiz" ist ein freies Eingabefeld.
Daten die Sie im Feld "interne Notiz" eingeben, werden nur in der Angebotsverwaltung gespeichert und nicht ausgedruckt.
Leistungen hinzufügen:
Sie können Ihrem Angebot im unteren Bereich des Eingabeformulars unendlich viele Leistungen zuordnen.
Sobald Sie in ein freies Feld eine Leistung eintragen steht eine neue Zeile für weitere Leistungen zur Verfügung.
Jede Leistung kann einen individuellen Steuersatz enthalten. Alle eingegebenen Leistungen können auf Angeboten und Rechnungen aufgelistet werden.
Wiederkehrende Leistungen können in die Leistungsverwaltung (Button mit 3 Punkten daneben) eingetragen werden und stehen später wieder zur Auswahl.
Um eine Leistung zu löschen klicken Sie auf den Button mit dem X.
Dokumente drucken und anpassen:

Im rechten Bereich "Ausdruck" können Sie per Mausklick das gewünschte Dokument an Word übergeben und dort ausdrucken.
Beim Drucken einer Rechnung wird automatisch eine Rechnungsnummer vergeben, wenn diese nicht schon manuell vergeben wurde. Beim Druck einer Auftragsbestätigung wird automatisch der Status "Erledigt (Auftrag)" übernommen. Somit wird das Angebot zum Auftrag.
Sie haben auch die Möglichkeit bis zu 6 zusätzliche Dokumente für den Ausdruck zu hinterlegen.
Bei Fahraufträgen gibt es 2 Varianten. Mit dem Button "Fahraufträge" wird ein internes Dokument verwendet (nicht anpassbar) das für jedes Fahrzeug/Teilstrecke eine Seite ausdruckt.
Mit dem Button "Kompakt" wird eine Wordvorlage (anpassbar) verwendet die alle Fahrzeuge/Teilstrecken entsprechend tabellarisch auflistet. Wenn nur ein Fahrzeug verwendet wird kann die kompakte Form genauso verwendet werden.
Mit dem Button Emailbutton (Briefsymbol) neben jedem Dokument wird eine neue Email in Ihrem Emailstandardprogramm erstellt und das erzeugte Dokument als PDF in den Anhang gespeichert. Als Empfängeradresse wird die Mailadresse des entsprechenden Kunden aus der Kundenverwaltung verwendet. Für diese Funktion benötigen Sie Microsoft Word ab Version 2007 und ein Emailprogramm Microsoft Outlook oder Mozilla Thunderbird (kostenlos erhältlich).
Im Bereich "Gedruckte Dokumente" sehen Sie alle bisher generierten Dokumente für diesen Zahlungsverkehr.
Mit einem Doppelklick in der Spalte "Anschreiben" können Sie das Dokument öffnen und bearbeiten.
Klicken Sie auf den Button "Vorlagen bearbeiten / Optionen" um Ihre Vorlagen anzupassen und weitere Optionen festzulegen.
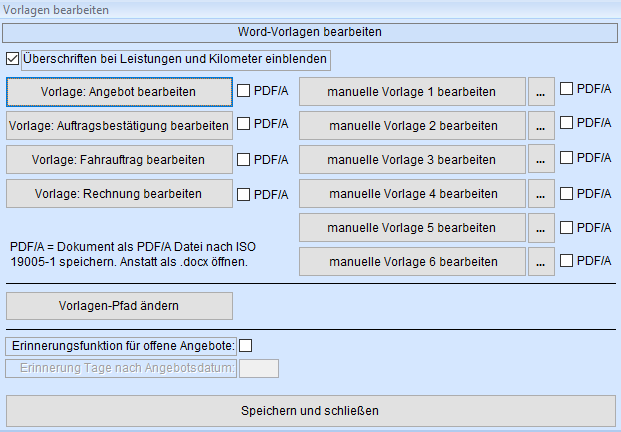
Um manuell ein Dokument zu hinterlegen klicken Sie auf den Button mit den 3 Punkten. Es öffnet sich ein Formular in dem Sie Name und Pfad des Dokuments eingeben können.
Sie haben die Möglichkeit alle hinterlegten Vorlagen in Word nach Ihren Vorstellungen mit Logos, Absender usw. anzupassen. Lesen Sie dazu auch das Kapitel "Vorlagen erstellen / ändern".
Um diese Funktion zu nutzen muss Microsoft Word installiert sein.
Neben jedem "Vorlagen bearbeiten" Button ist eine Checkbox mit "PDF/A". Wird diese aktiviert, wird die betroffene Vorlage als PDF/A nach ISO19005-1 gespeichert.
Wenn Sie an die Bearbeitung offener Angebote erinnert werden möchten klicken Sie auf "Erinnerungsfunktion für offene Angebote".
In das Feld "Erinnerung Tage nach Angebotsdatum" tragen Sie bitte die Anzahl der Tage ein, nach welchem Zeitraum ab Angebotsdatum Sie Erinnerungen erhalten möchten.
Die Erinnerungen für betroffene Angebote werden in der ToDo-Liste (wie Geburtstage und Kunde zur Wiedervorlage) angezeigt.
Angebots-Status:
Generell kann nach allen Status-Kennzeichen in der Angebotssuche gefiltert werden.
Status: Angebot abgelehnt = Der Kunde hat das Angebot abgelehnt. Anstatt das Angebot zu löschen können Sie diesen Status setzen.
Status: Angenommen (Auftrag) = Der Kunde hat das Angebot angenommen. Dieses Angebot wird von der Software ab sofort als Auftrag behandelt. Dieser Status wird automatisch gesetzt wenn Sie eine Auftragsbestätigung drucken.
Status: Erledigt = Unabhängig von den anderen kann dieser Status gesetzt werden, wenn das Angebot nicht mehr "offen" ist und somit nicht mehr zur Wiedervorlage erscheinen soll. Dieser Status kann bei der Suche mit "Offene Angebote" gefiltert werden. Angebote mit dem Status "Erledigt" werden dann nicht mehr erscheinen.
Die Buttonleiste:
1. Button: Busplan/Disposition: Mit diesem Button öffnen Sie den Busplan.
2. Button: Abweichende Rechnungsadresse: Es kann eine Adresse eingetragen werden die nur auf die Rechnung übertragen wird.
3. Button: Archivieren: Der Auftrag kann mit diesem Button in das Archiv verlagert werden. In der normalen Suche wird dieser dann nicht mehr berücksichtigt. Mit demselben Button kann ein Auftrag wieder aus dem Archiv ausgebucht werden.
4. Button: Duplizieren: Es wird ein Angebot mit den Daten des ausgewählten Angebots erstellt bzw. kopiert.
5. Button: Löschen: Das Angebot wird unwiederrufbar gelöscht.
6. Button: Speichern und schließen: Das Eingabeformular wird geschlossen und alle Änderungen werden gespeichert.
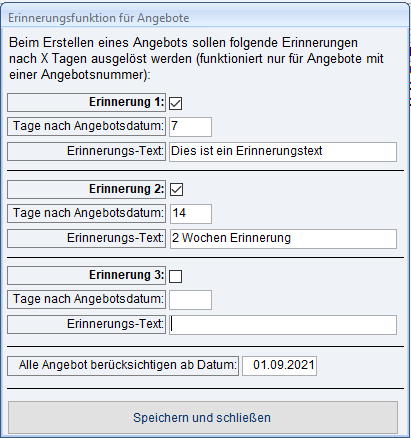
In der Angebotssuche können Sie mit dem Button "Erinnerungsfunktion" bis 3 verschiedene Erinnerungen konfigurieren.
Klicken Sie die Checkbox für die Erinnerungen an, die Sie aktivieren möchten. Tragen Sie ein nach wie vielen Tagen ab Angebotsdatum die Erinnerung ausgelöst werden soll.
Diese werden in einer ToDo-Liste beim Starten der Software angezeigt.
Im letzten Eingabefeld wird eingetragen ab welchem Datum Angebote Rückwirkend berücksichtigt werden sollen.